It is Relatively Easy to Copy Excel Cells Into Other Office Programs
Lesson 4: Relative and Absolute Cell References
/en/excelformulas/complex-formulas/content/
Introduction
There are two types of cell references: relative and absolute. Relative and absolute references behave differently when copied and filled to other cells. Relative references change when a formula is copied to another cell. Absolute references, on the other hand, remain constant no matter where they are copied.
Optional: Download our example file for this lesson.
Watch the video below to learn more about cell references.
Relative references
By default, all cell references are relative references. When copied across multiple cells, they change based on the relative position of rows and columns. For example, if you copy the formula =A1+B1 from row 1 to row 2, the formula will become =A2+B2. Relative references are especially convenient whenever you need to repeat the same calculation across multiple rows or columns.
To create and copy a formula using relative references:
In the following example, we want to create a formula that will multiply each item's price by the quantity. Rather than create a new formula for each row, we can create a single formula in cell D2 and then copy it to the other rows. We'll use relative references so the formula correctly calculates the total for each item.
- Select the cell that will contain the formula. In our example, we'll select cell D2.
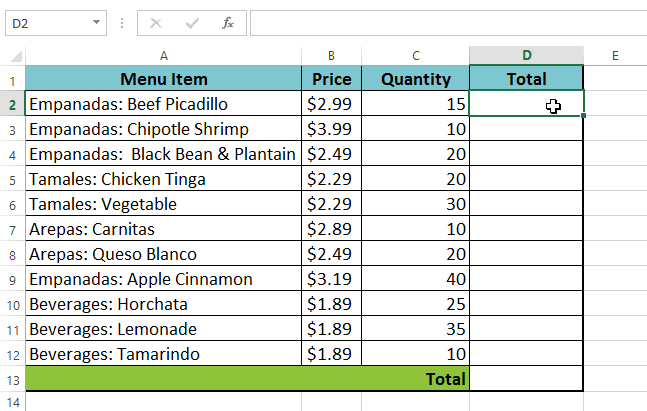
- Enter the formula to calculate the desired value. In our example, we'll type =B2*C2.
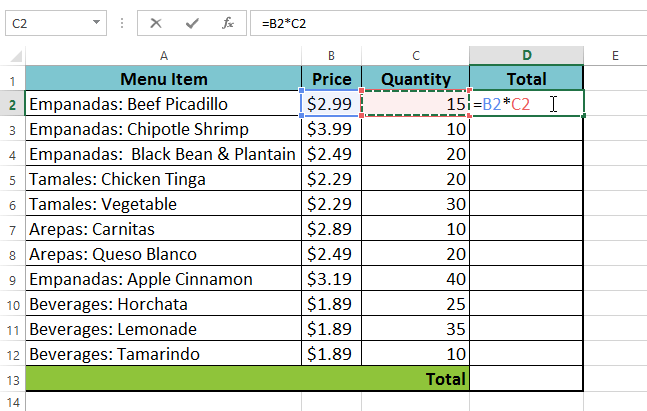
- Press Enter on your keyboard. The formula will be calculated, and the result will be displayed in the cell.
- Locate the fill handle in the lower-right corner of the desired cell. In our example, we'll locate the fill handle for cell D2.
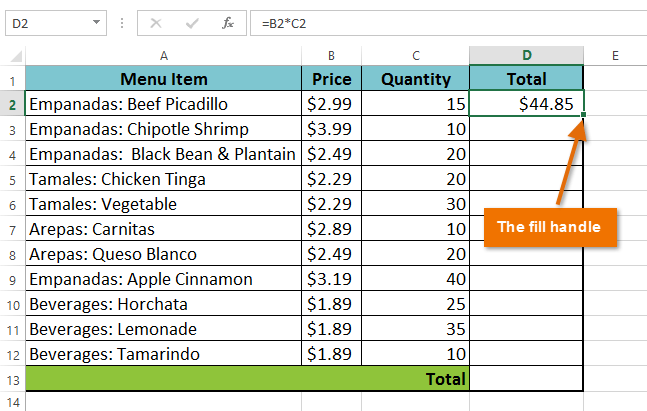
- Click, hold, and drag the fill handle over the cells you wish to fill. In our example, we'll select cells D3:D12.
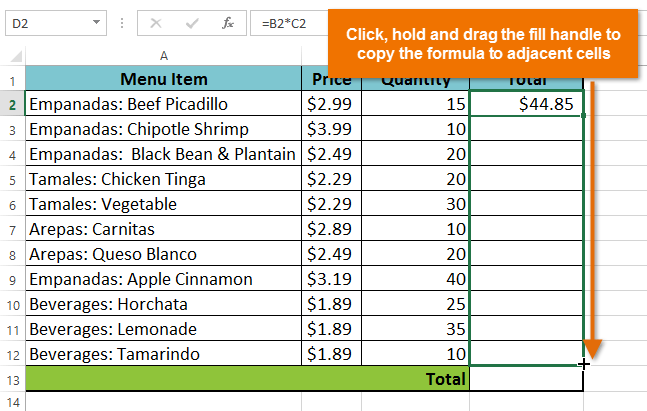
- Release the mouse. The formula will be copied to the selected cells with relative references and the values will be calculated in each cell.
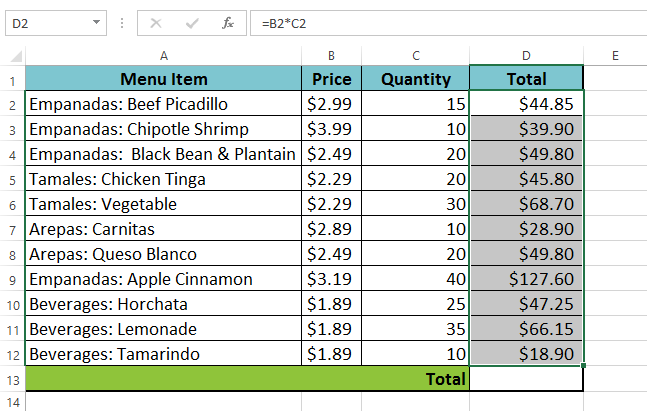
You can double-click the filled cells to check their formulas for accuracy. The relative cell references should be different for each cell, depending on its row.
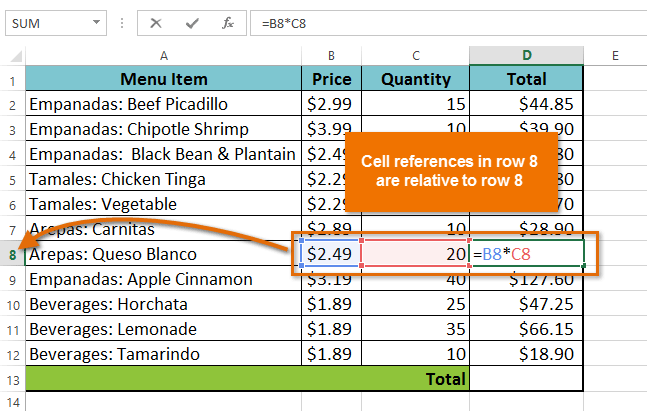
Absolute references
There may be times when you do not want a cell reference to change when filling cells. Unlike relative references, absolute references do not change when copied or filled. You can use an absolute reference to keep a row and/or column constant.
An absolute reference is designated in a formula by the addition of a dollar sign ($) before the column and row. If it precedes the column or row (but not both), it's known as a mixed reference.
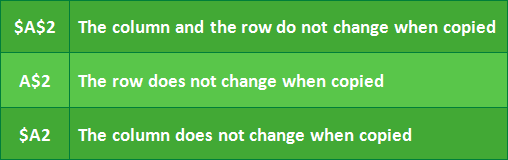
You will use the relative (A2) and absolute ($A$2) formats in most formulas. Mixed references are used less frequently.
When writing a formula in Microsoft Excel, you can press the F4 key on your keyboard to switch between relative, absolute, and mixed cell references, as shown in the video below. This is an easy way to quickly insert an absolute reference.
To create and copy a formula using absolute references:
In our example, we'll use the 7.5% sales tax rate in cell E1 to calculate the sales tax for all items in column D. We'll need to use the absolute cell reference $E$1 in our formula. Because each formula is using the same tax rate, we want that reference to remain constant when the formula is copied and filled to other cells in column D.
- Select the cell that will contain the formula. In our example, we'll select cell D3.
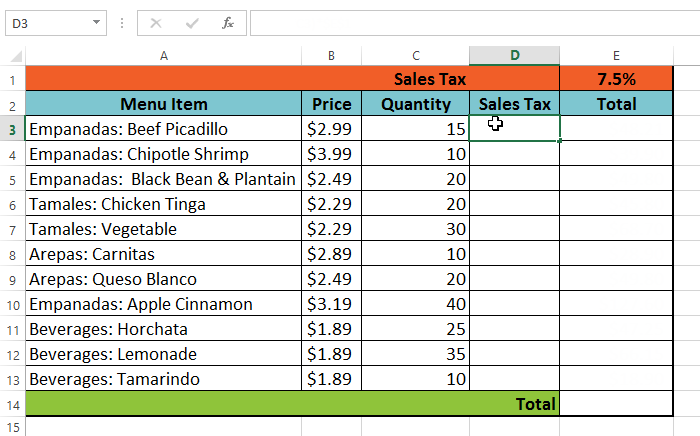
- Enter the formula to calculate the desired value. In our example, we'll type =(B3*C3)*$E$1.
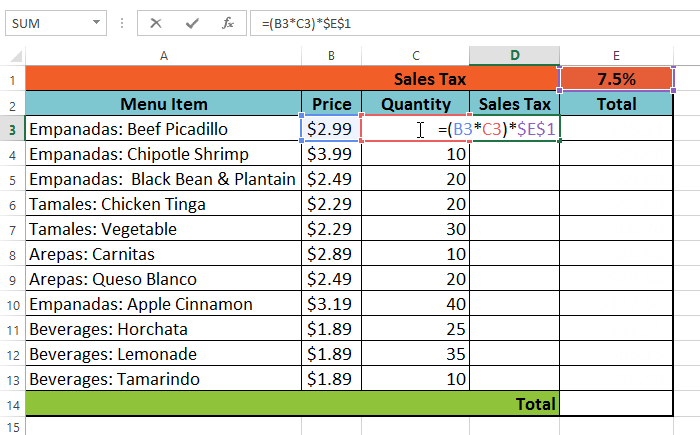
- Press Enter on your keyboard. The formula will calculate, and the result will display in the cell.
- Locate the fill handle in the lower-right corner of the desired cell. In our example, we'll locate the fill handle for cell D3.
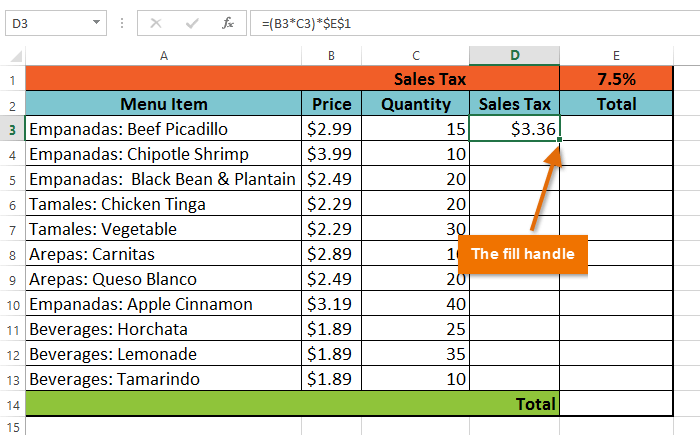
- Click, hold, and drag the fill handle over the cells you wish to fill, cells D4:D13 in our example.
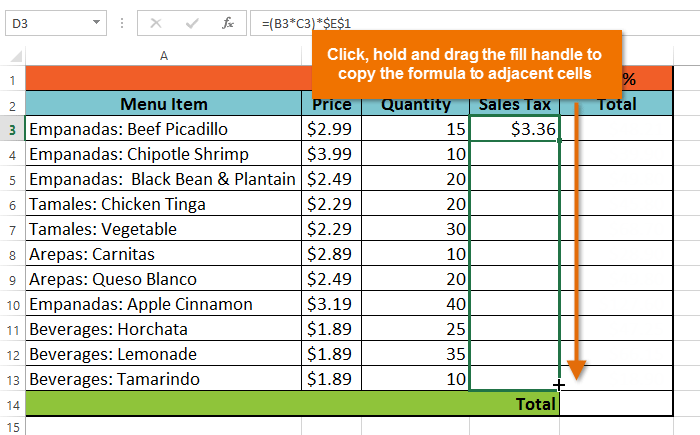
- Release the mouse. The formula will be copied to the selected cells with an absolute reference, and the values will be calculated in each cell.
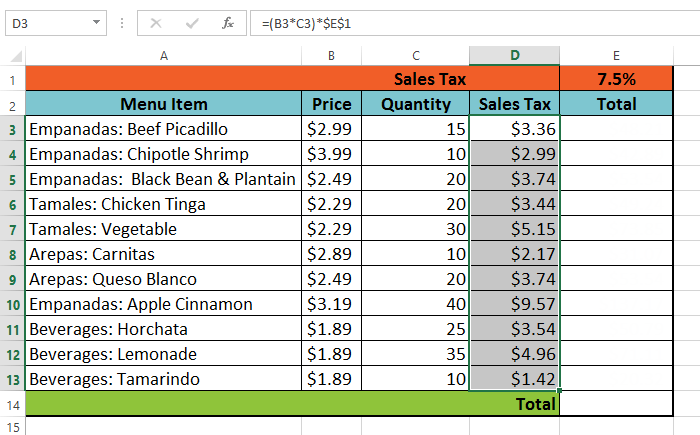
You can double-click the filled cells to check their formulas for accuracy. The absolute reference should be the same for each cell, while the other references are relative to the cell's row.
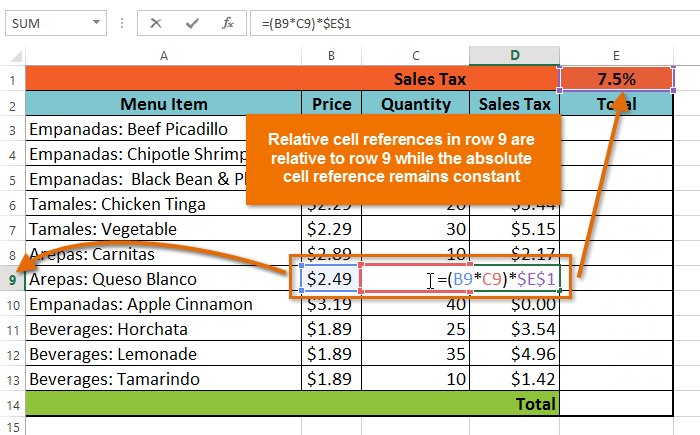
Be sure to include the dollar sign ($) whenever you're making an absolute reference across multiple cells. The dollar signs were omitted in the example below. This caused the spreadsheet to interpret it as a relative reference, producing an incorrect result when copied to other cells.
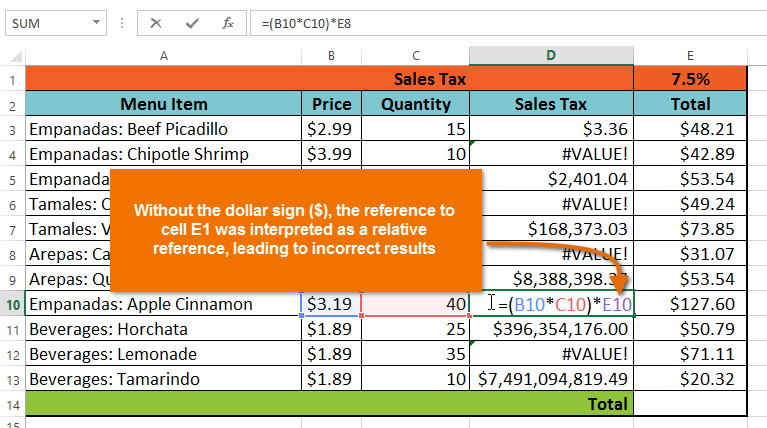
Using cell references with multiple worksheets
Most spreadsheet programs allow you to refer to any cell on any worksheet, which can be especially helpful if you want to reference a specific value from one worksheet to another. To do this, you'll simply need to begin the cell reference with the worksheet name followed by an exclamation point (!). For example, if you wanted to reference cell A1 on Sheet1, its cell reference would be Sheet1!A1.
Note that if a worksheet name contains a space, you will need to include single quotation marks (' ') around the name. For example, if you wanted to reference cell A1 on a worksheet named July Budget, its cell reference would be 'July Budget'!A1.
To reference cells across worksheets:
In our example below, we'll refer to a cell with a calculated value between two worksheets. This will allow us to use the exact same value on two different worksheets without rewriting the formula or copying data between worksheets.
- Locate the cell you wish to reference, and note its worksheet. In our example, we want to reference cell E14 on the Menu Order worksheet.
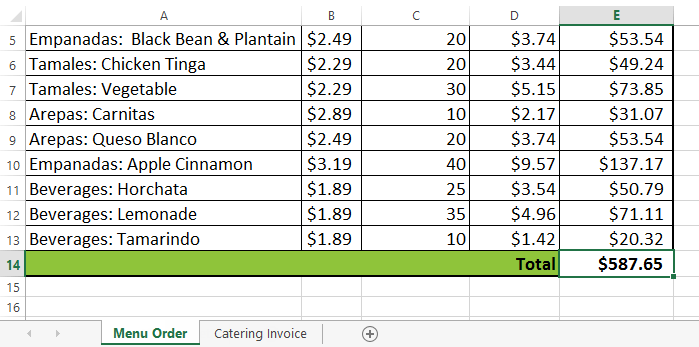
- Navigate to the desired worksheet. In our example, we'll select the Catering Invoice worksheet.
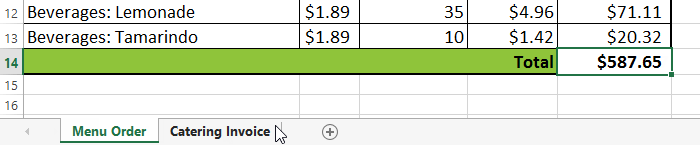
- The selected worksheet will appear.
- Locate and select the cell where you want the value to appear. In our example, we'll select cell B2.
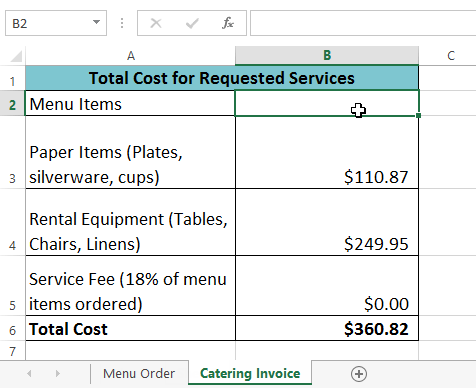
- Type the equals sign (=), the sheet name followed by an exclamation point (!), and the cell address. In our example, we'll type ='Menu Order'!E14.
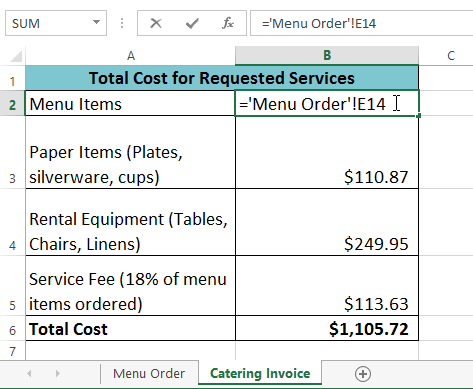
- Press Enter on your keyboard. The value of the referenced cell will appear. If the value of cell E14 changes on the Menu Order worksheet, it will be updated automatically on the Catering Invoice worksheet.
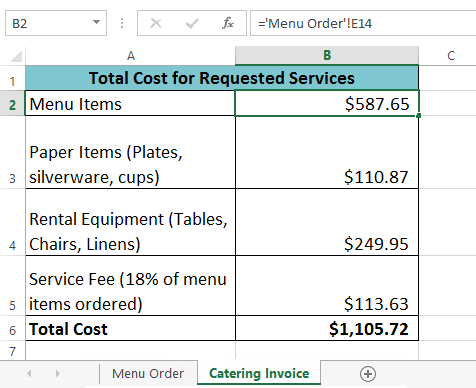
If you rename your worksheet at a later point, the cell reference will be updated automatically to reflect the new worksheet name.
Challenge!
- Open an existing Excel workbook. If you want, you can use the example file for this lesson.
- Create a formula that uses a relative reference. If you are using the example, use the fill handle to fill in the formula in cells E4 through E14. Double-click a cell to see the copied formula and the relative cell references.
- Create a formula that uses an absolute reference. If you are using the example, correct the formula in cell D4 to refer only to the tax rate in cell E2 as an absolute reference, then use the fill handle to fill the formula from cells D4 to D14.
- Try referencing a cell across worksheets. If you are using the example, create a cell reference in cell B3 on the Catering Invoice worksheet for cell E15 on the Menu Order worksheet.
/en/excelformulas/functions/content/
Source: https://edu.gcfglobal.org/en/excelformulas/relative-and-absolute-cell-references/1/
0 Response to "It is Relatively Easy to Copy Excel Cells Into Other Office Programs"
Post a Comment