How to Scan for Words in Blue J
We've all done it, accidentally used a word only to find out later that it's offensive or it has a second meaning that we're not aware of. Or feedback came out that you needed to tone down the language. Maybe you even have a whole list of such words and you want to make sure that you never, ever use them again (because you're a good person!) but you're tired of doing a search on every single word.
You're in luck.
There's a (complicated but it works!) way to scan your document for words you don't want to use. And instead of only highlighting one word at a time like the built-in search feature does, this highlights all instances of multiple words.
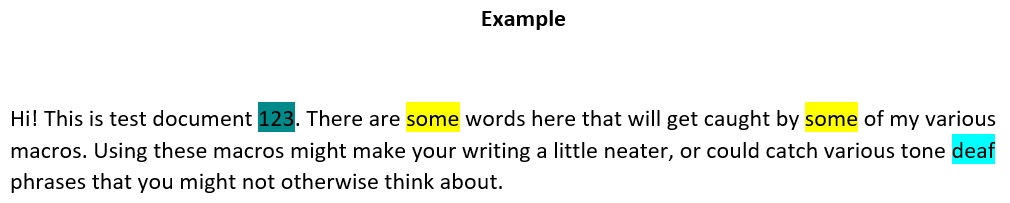
This is a useful trick if there are certain words you personally overuse . This is also a great way to scan a document for offensive words, ableist language, dirty words, gender exclusionary words, or phrases you know you use too much. Once the words are highlighted, you can address them if you so desire.
NOTE : These instructions are written for Word 2019 on a Windows 10 machine. Mileage may vary. Also, I used an existing macro (credit is in the macro). I do not have the knowledge or ability to help troubleshoot beyond these instructions. Macros can contain viruses or other unwanted code – USE AT YOUR OWN RISK.
The longer your list of words and your document is, the longer it will take to run the scan (especially on large documents) and the better the chances are that your copy of Word will crash. If Word temporarily stops running/freezing on a large document when using a long list (the most I tested was a list of 100 words on an 80,000 word document with comments) that is NORMAL, expected behavior. If this lasts more than a few minutes (depending on your processing power of course!) Word may have crashed. Always test on a small document first.
NOTE : ALWAYS ALWAYS ALWAYS SAVE ALL OPEN WORD FILES before you run a macro. Especially if you have a huge list of words you're looking for, it could take forever to complete, or Word could crash. So SAVE FIRST!
Examples:
Below are links to examples (.txt files) of the macro.
NOTE : I'm not the word police. However, I do feel like it is my job as a human being to not accidentally use offensive language. I also do not define what is offensive or not offensive. I am not your editor. I am not your mother. I am not mandating that you change every word that a scan highlights. I am providing the files above as a courtesy. Feel free to modify them to add or remove words from the list, or create additional lists that align with your beliefs and priorities. These are examples, not mandates, and do not represent the full extent of the macros I use. Try to be a nice person, okay?
How to Use:
SET UP THE MACRO CODE
- Copy the code below into a text editor like Notepad.
- Add the words to search for in the StrFind = section. Words should be LOWER CASE (or it might change letters in your doc to upper case!), NO SPACES, and separated by a comma.

- Modify as needed – add or remove words from the StrFind to include or delete words as per your personal preferences or as language evolves.
- Optional: MatchWholeWord = False means that if you want to find all examples of the word "talk", it will not find "talking". If you set it to True, you will get more hits but also, if you are looking for "talk" you will also find "stalking".
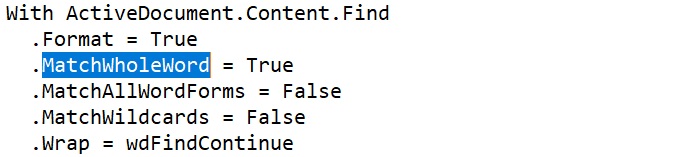
INSERT THE CODE AS A WORD MACRO
- In Word, go to View/Macro.
- Type in a name (ex MyWords) and click Create.
- Copy and paste the macro code.
- Optional: If you want to have more than one macro option, click Alt+F11 to open the VB editor. On the left, under Normal/Modules, right click and Add Module. Paste the macro code with a unique name (Sub XXX() at the top) Personally, I like to have lots of lists with a different color for each so I change the Options.DefaultHighlightColorIndex as well.

RUN THE MACRO
- SAVE YOUR DOCUMENT and all other open Word Documents.
- Click on View/Macro.
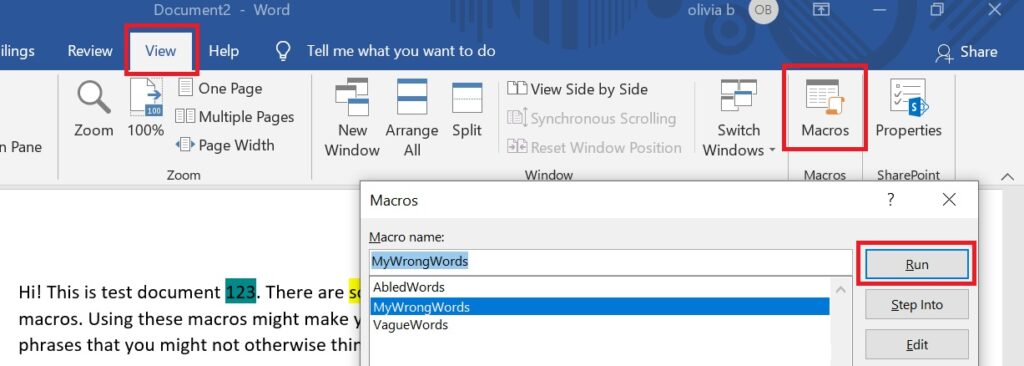
- Double click on the macro you wish to run.
- Review your document. Make any changes as desired. Remove highlights.
- Save your changes and continue to edit, or exit.
Source: https://oliviablacke.com/scanworddoc/
0 Response to "How to Scan for Words in Blue J"
Post a Comment